
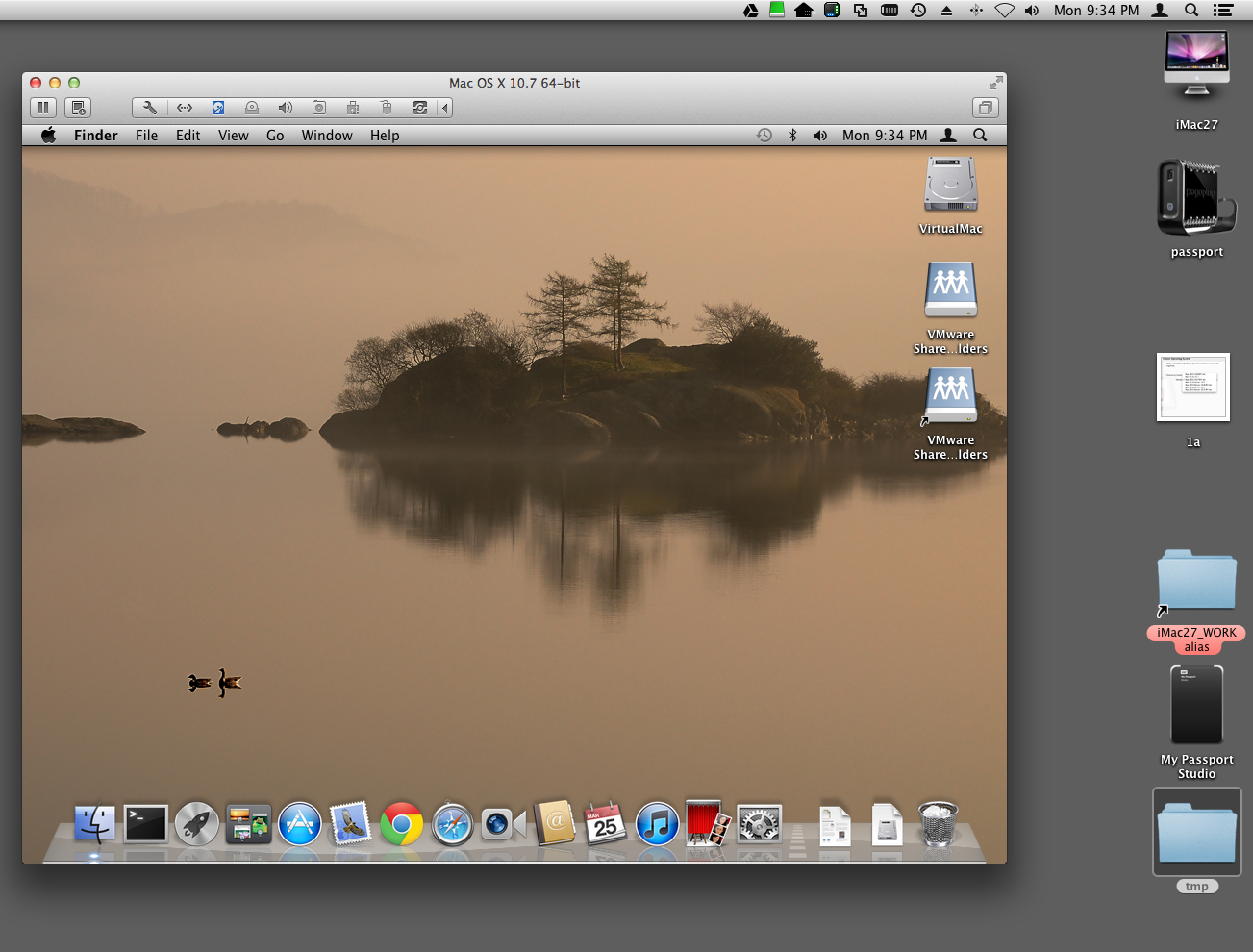
- #Vmware fusion 7 instructions install#
- #Vmware fusion 7 instructions upgrade#
- #Vmware fusion 7 instructions windows 10#
Which eventually drops you back in the boot manager menu.
#Vmware fusion 7 instructions install#
When the install is done, you’ll get this again: macOS Catalina, another boot problem You’ve got about 10 minutes, maybe more if your hardware is a bit older. Go pet the cat, feed the fish or grab a coffee. This should then give you the normal boot progress screen: macOS Catalina, the real install in progress Which is followed up by this: macOS reboot on install – boot manager On reboot however you’ll be getting this: macOS Catalina – first reboot, now what’s that? You are now starting with the normal setup and the VM is getting installed. Once you are booting, you should get the familiar language selection: language selection boot dialogĪnd you’ll be booted into the recovery menu: macOS recovery menu, select InstallĬlick “Install macOS” and continue. The normal boot screen should appear (if it does not, then choose the macOS recovery image from the boot menu in the UEFI after it times out)
#Vmware fusion 7 instructions windows 10#
Change settings on your new VM before initial bootĬlick general and change the guest OS to Windows 10 圆4 like so: Set the guest OS to Windows 10 圆4 (yes really, this helps)Ĭlick “Change” to confirm, then show all and boot the VM.
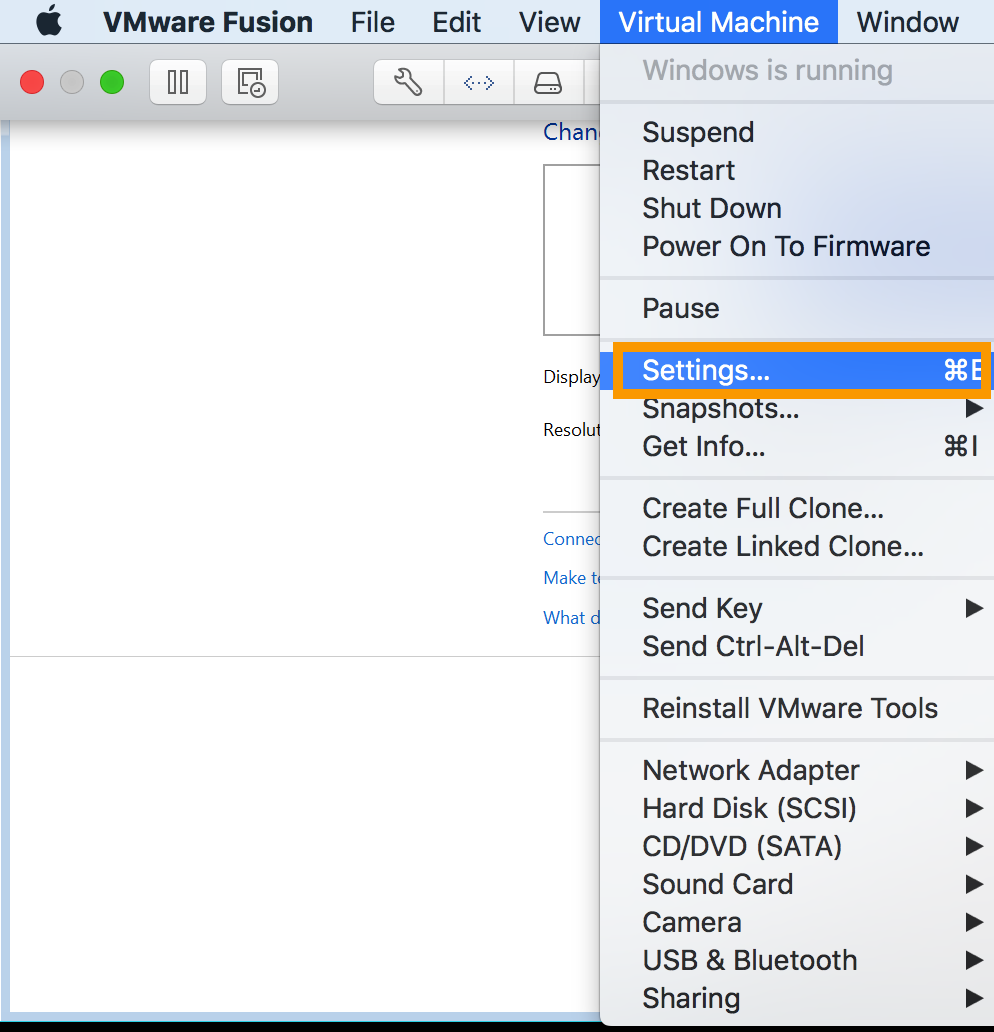

When it is done you will be presented with the VM in shut down state and the settings dialog. Save as dialogĬlick save and now Fusion is going to create “installation media” for you on the disk.
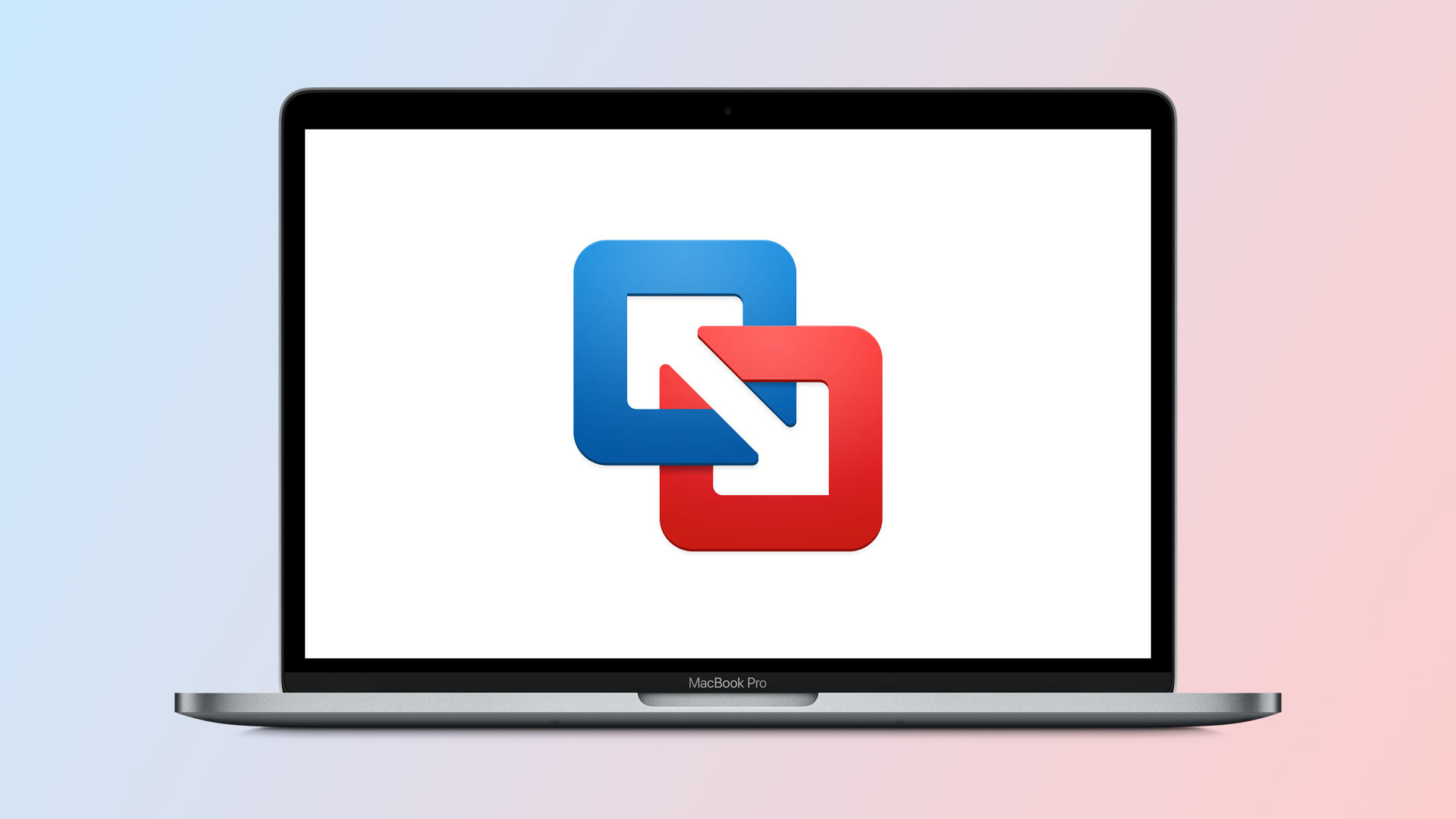
This will then give you a save as dialog where you can change the name. Select macOS 10.14 and continue Basic install done, now customize and the detour beginsĭo not click Finish here, instead click “Customize Settings” You’ll get this screen: New VM dialog with macOS Catalina installer dropped on itĬlick Continue Select the default macOS guest OS for it, for now Now go back to Finder and drag your installer on top of the above dialog and drop it there. Then the steps to install your new macOS Catalina VM are as follows.įirst select File New from within VMware Fusion: Install a new VM dialog You can however drag & drop the installer bundle from your VM to your host OS, or copy it out using a network share via AFP (not samba). If you want to get that 6.4GB “Install macOS 10.15 Beta.app” installer out of the VM then you cannot use the VMware Fusion shared folders feature. But as it involves a few more steps, not all of them obvious, I figured to write it out for you.
#Vmware fusion 7 instructions upgrade#
As it turns out, the main trick is to start from a new VM, not upgrade an existing one. I tried that, but my VM no longer booted. Then user bogdam reported he could get passed this by changing the virtual machine hardware to Windows 10. If you then try to reboot it in verbose mode, so that you can see what happens, you’ll get the following screen. Basically if you run the upgrade then your VM will hang on reboot. This thread describes the problems you bump into if you try to upgrade a macOS Mojave VM to the new beta macOS Catalina. Credit for figuring out how-to do this goes to vmtn users Bogdam and intel008 as they are the ones who posted the resolution in the following thread at VMTN: macOS Catalina VMs do not run in VMware Fusion 11.1.0 Here’s a quick note on how-to setup a macOS catalina VM on VMware Fusion 11. Update: This is no longer an issue with Fusion 11.5


 0 kommentar(er)
0 kommentar(er)
